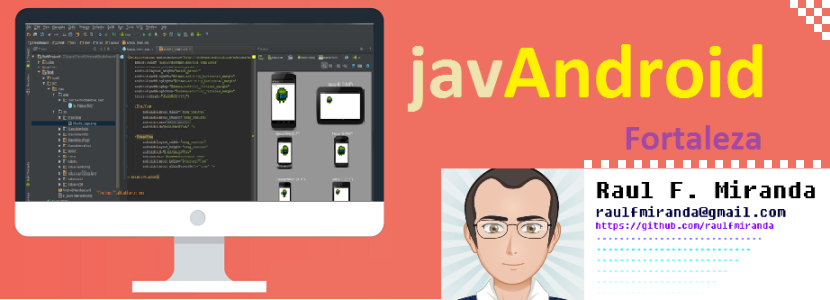O plugin Android Drawable Importer adiciona uma opção ao IntelliJ para importar drawables em diferentes resoluções do AndroidIcons, possui repositórios drawable e muda a escala de uma determinada imagem para baixo ou para cima de acordo com as resoluções definidas.
Esse plugin pode ser encontrado neste link:
Ou pode ser instalado por meio do próprio Android Studio, basta ir em:
File > Settings > Plugins
Pesquise por "Android Drawable Importer". Aparecerá a mensagem "No plugins found". Então clique em "Search in repositories" e depois em "Install". Depois da instalação dê um "Restart" no Android Studio.
Este plugin consiste em três características principais. Você pode acessá-los clicando com o botão direito do mouse em qualquer lugar, mas não em um arquivo, dentro de um módulo Android (biblioteca) em "New". Por exemplo, vá em "res", "drawable", clique com o botão direito do mouse e vá em "New". Então você encontrará as opções "Icon Pack Drawable Importer", "Batch Drawable Import" e "Multisource-Drawable".
Em "Icon Pack Drawable Importer", você pode selecionar o recurso, especificar sua cor, alterar o nome do recurso de destino e selecionar todas as resoluções que deseja importar. Todas as pastas em falta serão criadas automaticamente. Se já houver drawables com o mesmo nome, você será avisado. Você também pode importar Vector Drawables do pacote "Material Icons".
Em "Batch Drawable Import", selecione arquivos (ou uma pasta inteira) e especifique as resoluções de origem. Você também pode alterar o tamanho da fonte de cada imagem. Especifique todas as resoluções, para as quais ele deve ser redimensionado. Isso também funciona com 9-Patch-Images. Mas tenha cuidado: às vezes é necessário remover / adicionar um ou outro "pixel" no Editor de 9-Patch.
Caso você tenha recebido drawables para o seu projeto Android de seu designer com a seguinte estrutura:
root/
./drawable_ldpi.png
./drawable_mdpi.png
./drawable_hdpi.png
./drawable_xhdpi.png
./drawable_ldpi.png
./drawable_mdpi.png
./drawable_hdpi.png
./drawable_xhdpi.png
Em "Multisource-Drawable", você pode apenas selecionar para cada resolução um recurso diferente, especificar um nome para eles, e o resto é feito pelo plugin. Ou mesmo mais fácil, você pode selecionar o zip inteiro, e este plugin extrairá automaticamente o recurso à melhor pasta.